家族と過ごすイベントや記念日など。楽しい思い出は写真だけじゃなく、動画でも残しておくと後々での楽しみが増えます。やっぱり臨場感は写真よりも動画です!
撮影した数十秒の動画が並んでいるだけでは、あとから見返す時に大変。カテゴリーごとに1つの動画として編集しておくと、動画の保存も整理も便利です。
おすすめの動画編集ソフトはVideoProcです!
家族写真はよく撮るけど、動画はあまり取らない
スマホに想い出の動画はいっぱいあるけど、見返すことがあまりない
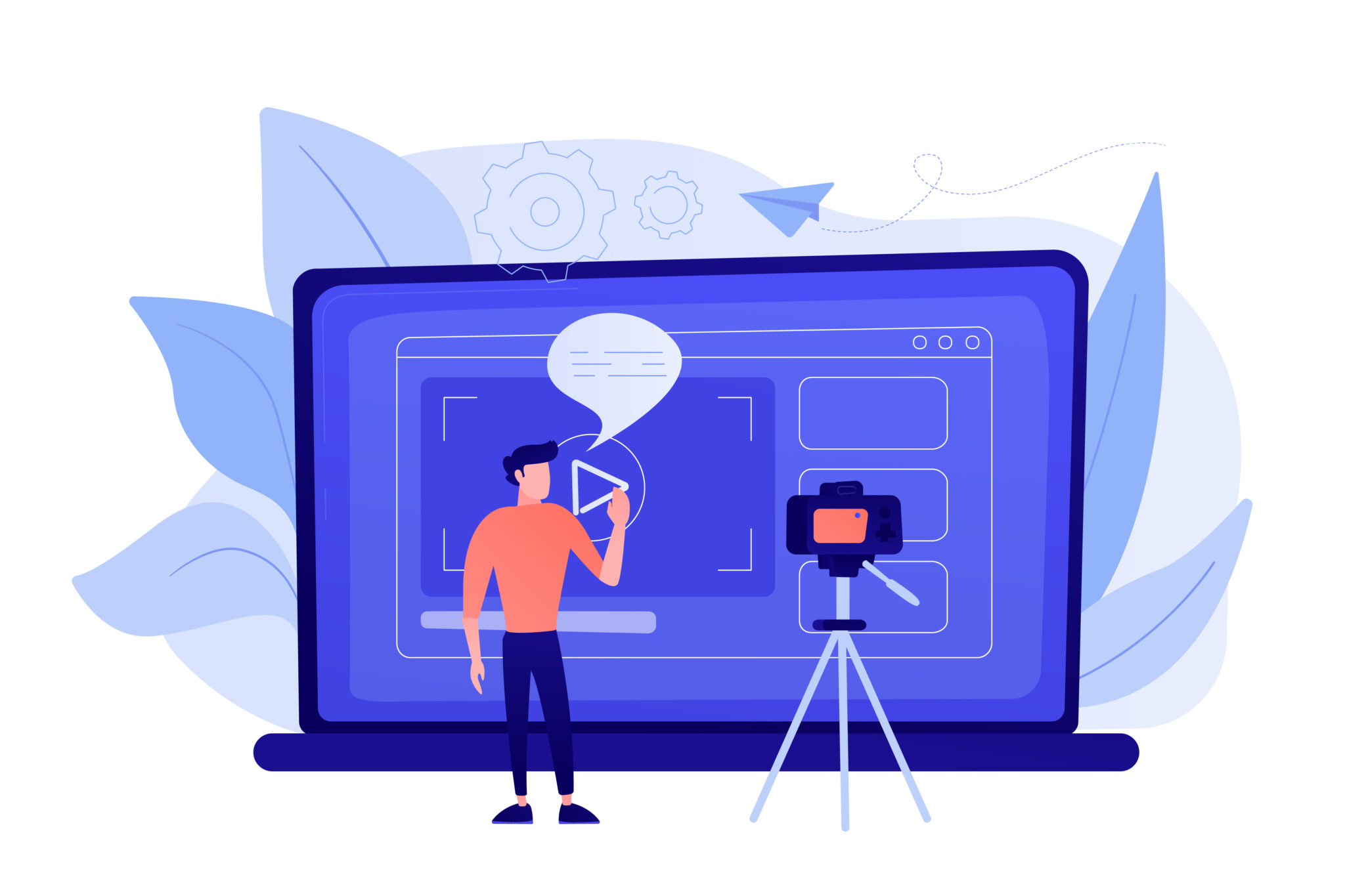
コンテンツ
想い出の動画は編集ソフトで編集してイベントごとにまとめておくと便利!
家族とのイベントや記念日はもちろん、何気ない日常もいい思い出ですよね〜。スマホやカメラでついつい動画を回してしまいます。動画は臨場感もあって、写真とは違った想い出の残し方でとてもおすすめです!
ただし、頻繁に撮影していると数十秒程度の動画がたくさん溜まってしまいます。動画って写真と違って整理するのも難しいし、雑多に溜まった動画ってあとから見返すのも大変です。
こんな状態で保存していては、せっかくの想い出の動画も見返すこともなくなって、お蔵入りになるのが目に見えています。
動画はイベントごとに一つのファイルに編集して保存しておくと便利です。「誕生日」など細切れに取った動画を一つにまとめておくんです。すっきり整理できるので、あとから見返す時にとってもわかりやすいですよ~。
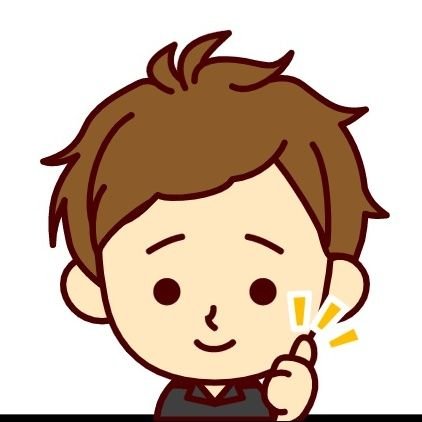
無料の動画編集ソフトはいまいち...
ネット上では無料の動画ソフトがたくさん出回っています。無料で快適に動画を編集できるなら、わざわざお金を払う必要はありませんよね!無料の動画編集ソフトをたくさん試してみました。
その結果わかったことは、無料の動画編集ソフトはいまいちってこと。
操作がわかりづらくて面倒だったり、出来上がりの動画に透かしのブランドロゴが入ってしまったり。
満足のいく無料の動画編集ソフトはありませんでした...
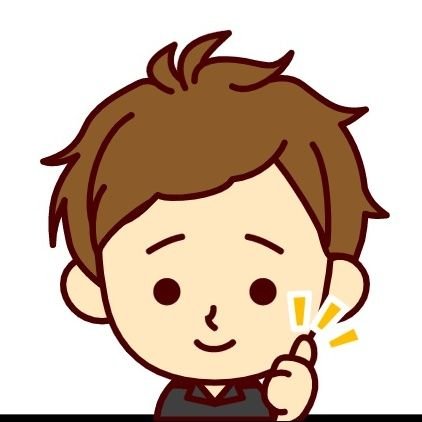
想い出の動画の編集はVideoProcがおすすめ!
有料の動画編集ソフトをいろいろ検討した結果、おすすめはVideoProcです!
初心者向けの動画編集ソフトですが、自分のために動画を編集する程度なら十分すぎる機能。むしろシンプルな作りなので操作しやすいです!
有料の動画編集ソフトは1~3万円程度が相場ですが、VideoProcは永久ライセンスが1万円以下とコスパもよいです。一度永久ライセンスを購入すれば、その後はお金がかからずに使えます。子供が大きくなるまで長い間使えば、かなりお得です。
あとから楽しく見返せるように、想い出の動画をきれいに整理しておきましょう!
![]()
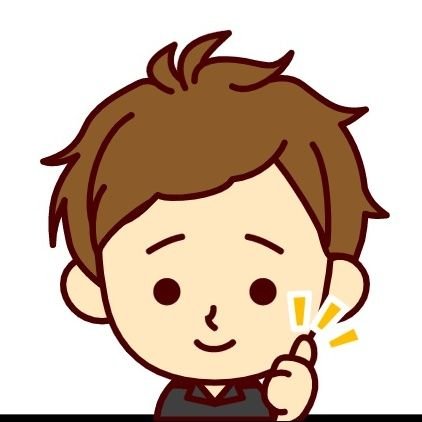
自分用の動画編集にVideoProcがおすすめな理由
自分の動画を編集する程度なら十分な機能
動画編集ソフトもレベルがいろいろあります。プロが使うような凝った編集ができるソフトもあれば、機能は最小限だけどシンプルで使いやすいソフトもあります。
ユーチューバーを目指している人などは高度な編集機能も必要かもしれませんが、自分のためだけならプロが使うほどの編集機能は必要ありません。①動画に日時やイベント名を表示する、②複数の動画をまとめる、程度の編集で十分です。
むしろ初心者はシンプルな動画編集ソフトのほうが使いやすいのでおすすめです。
初心者でも操作が簡単
VideoProcはシンプルな動画編集ソフトで、自分のための動画編集程度であれば初心者でも簡単に使うことができます。
さすがに初めて動画を編集する時にはちょっと戸惑うかもしれませんが、一度使ってみれば操作はすぐに覚えられる程度のレベル。それくらい簡単です。
具体的な操作方法は後述します。
永久ライセンスのコスパがいい
有料の動画編集ソフトは1万円を超えるものがほとんどの中、VideoProcは1万円以下。有料の動画編集ソフトの中ではかなり安いほうです。
特にVideoProcの永久ライセンスはコスパ最高なのでおすすめです!一度VideoProcの永久ライセンスを購入すれば維持費がかからないので、長く使えば使うほどお得です。
子供が大きくなったり、入学したり、卒業したり。家族の動画ってこの先何年も取り続けますよね。長期間にわたって動画を編集して保存できると考えれば安いものです。
3年使ったとしたら、年間3000円程度、月額300円以下。
5年使ったとしたら、年間1800円程度、月額150円以下。
10年使ったとしたら、年間900円程度、月額80円以下。
維持費がかからないので、長い目で見ればコスパはいいですね。これで想い出の動画を整理して保存できるようになるんですから。
| プラン | 料金 |
|---|---|
| 年間更新ライセンス | 7138円 |
| 永久ライセンス | 8982円 |
| 永久ライセンス(2台) | 9373円 |
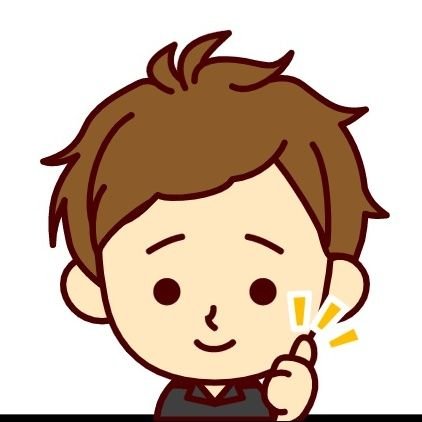
VideoProcで自分用の動画を編集する方法
①動画を取り込む
VideoProcを開いて、「ビデオ」をクリック。
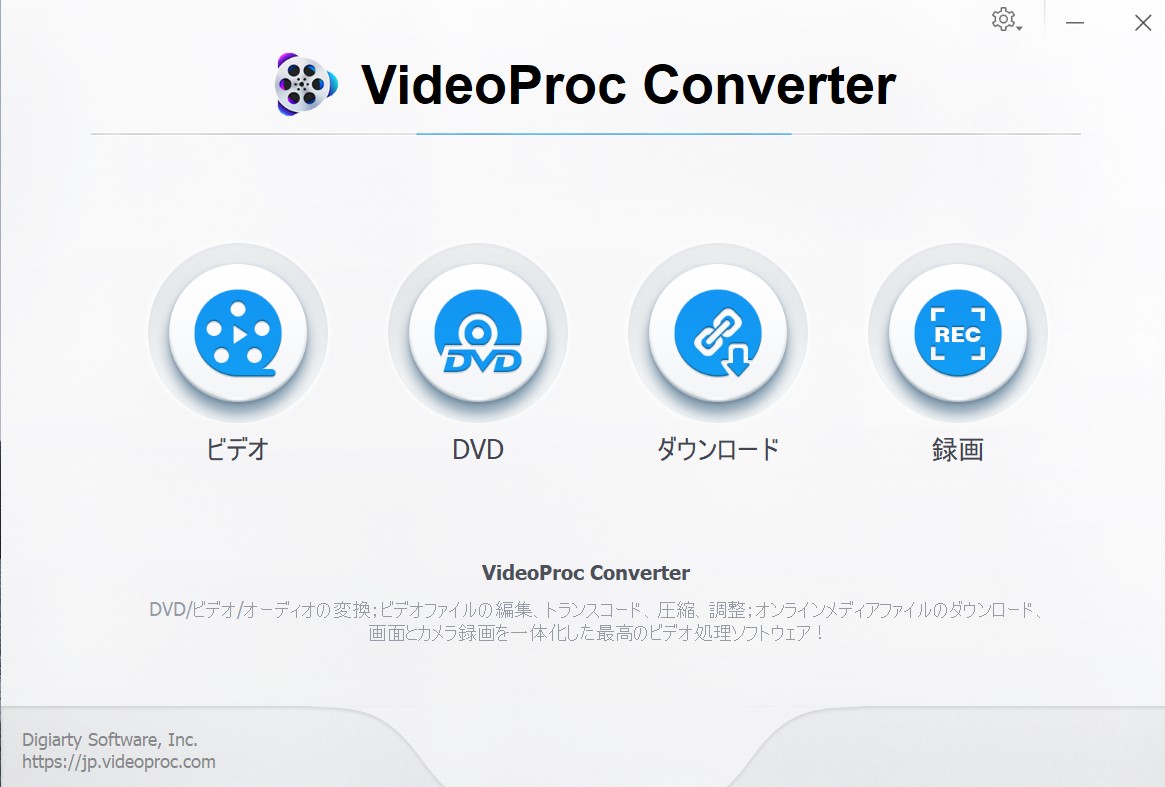
②動画を並び替えてトリミングする
画面上に動画をドラック&ドロップ。結合したい順番に動画を並べる。
トリミングをクリックする。

緑色のバーを移動させて動画の必要な部分を残す。
「トリミング」をクリックした後に、「完了」をクリック。
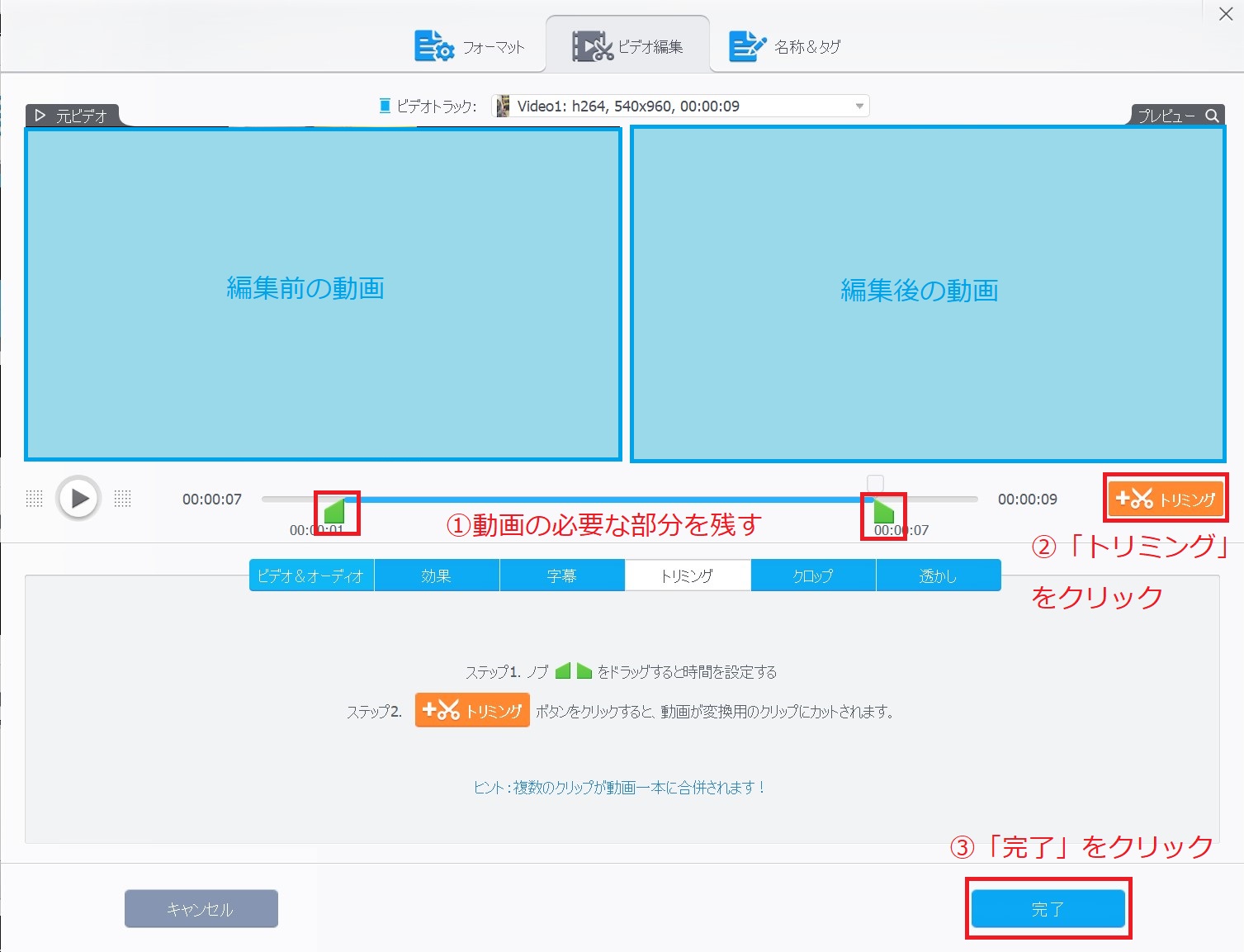
必要に応じて、それぞれの動画のトリミングを行う。
③動画に「日時+イベント名」を表示させる
「透かし」をクリック。
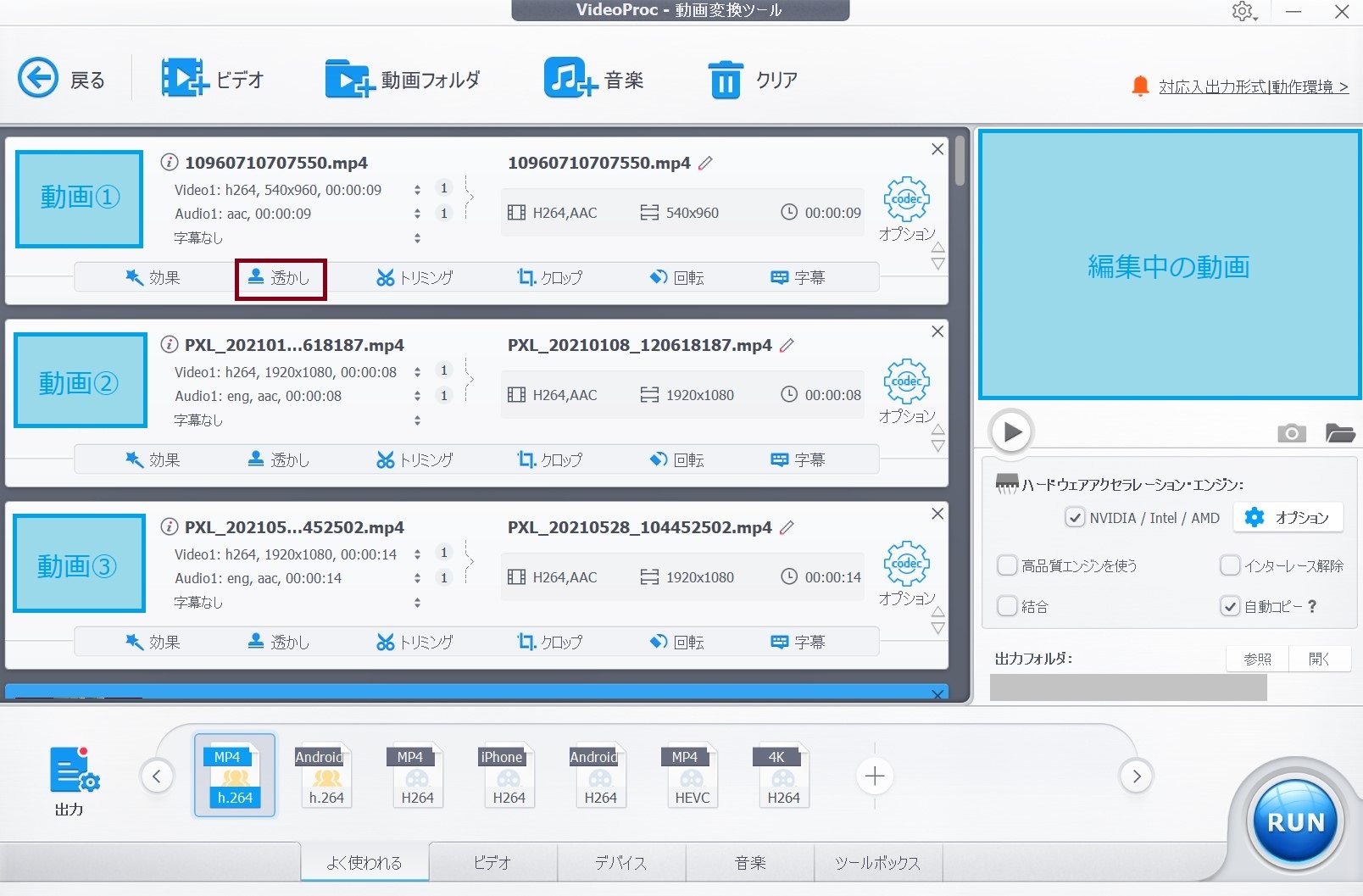
透かしを有効にして、テキストに「日時+イベント名」を記入する。
右側のAをクリックして、フォントと文字の大きさを選ぶ。
「完了」をクリック。
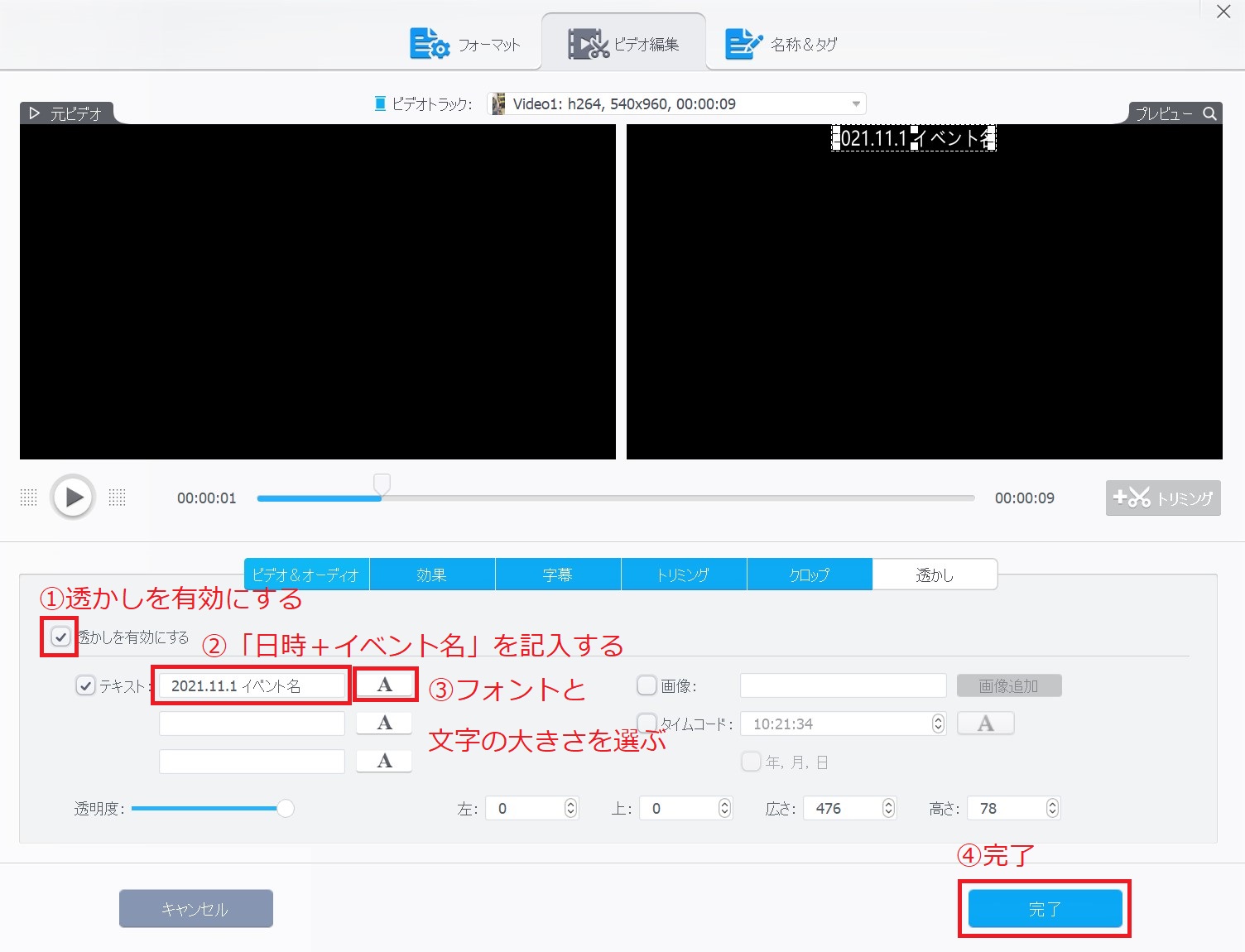
④すべての動画を一つのファイルにまとめる
「結合」にチェックを入れて、「RUN」をクリック。
これでテロップがついて、複数の動画が一つにまとまった動画ファイルが完成です!
![]()
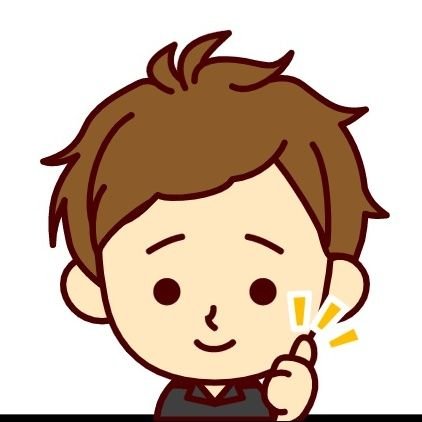
VideoProcで編集した動画はYouTubeに保存
動画って写真よりも容量がかなり大きいので、保存方法は悩ましいですよね。
VideoProcで編集した動画は、YouTubeに保存するのがおすすめ。非公開で動画を登録すれば、自分だけが見える状態でYouTubeに動画を保存できるんです。高画質のまま、無制限に動画を保存できる方法です。もちろん無料です!
-
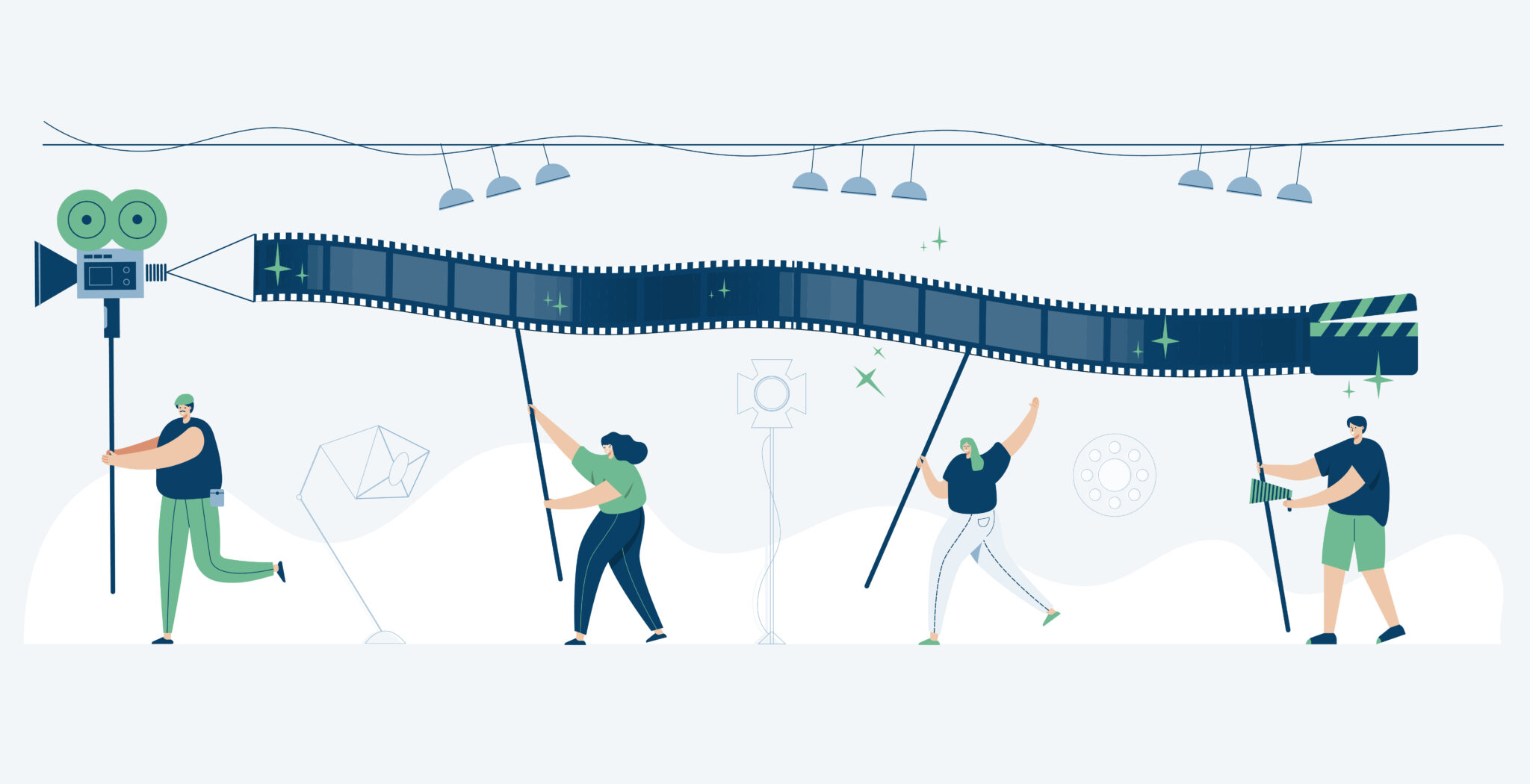
-
想い出の動画は高画質のままYouTubeで無制限に保存!
家族の想い出は写真もいいけど、動画で残すのもおすすめです。写真ではわからない動きや声も、記録に残りますからね〜。 想い出の動画は高画質のままたくさん残しておきたい!動画はYouTubeで保存することが ...
続きを見る
大切な想い出の動画はVideoProcで編集してすっきり整理しましょう!
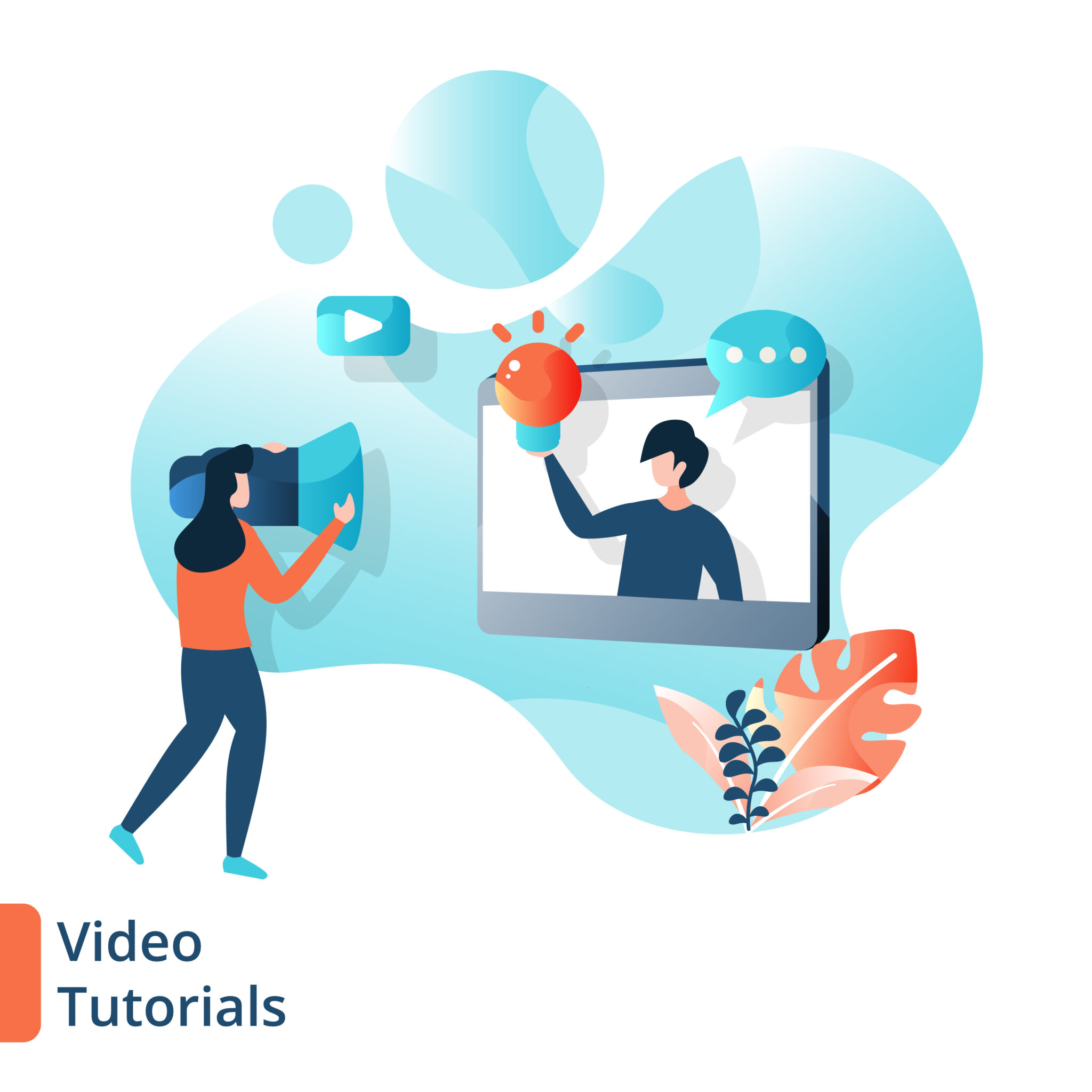
大切な想い出は写真だけではなく、動画でも残しておくことをおすすめします。当時の動きや声が記録されているので、臨場感が違いますからね~。
ただ動画って整理して保存することが写真以上に難しいんです。撮影した動画がただ並んでいるだけだとあとで見返すのも大変。
複数の動画をイベントごとにまとめて1つの動画ファイルに編集しておくときれいに整理ができます。おすすめの動画編集ソフトがVideoProcです。
機能もシンプルで初心者でも簡単に動画編集ができます!大切な想い出の動画はあとから楽しく見返すことができるように、編集をひと手間加えて、すっきり整理しておきましょう!







